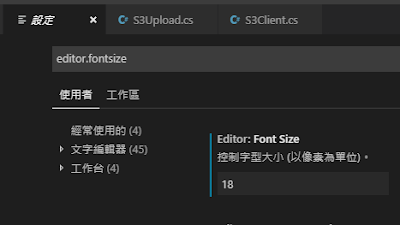在「擴充功能與更新」安裝 Automatic Version 2
「工具」欄位會多一個 「Automatic Version Setting」
設定一下版本號的規則
記得先指定 「Custom System Version」
左邊如果選的是「User's Global Default」
皆下來每個專案都會自動產生版本號
一般都會指定專案(左邊最下面的那個)
做自動生產專案設定
接下來編譯就會自動更新版本號了
2019年5月22日 星期三
Visual Studio Code 的 cs 檔案中文亂碼解決方法
點擊右下編碼
選擇『以編碼重新開啟』
選擇『Traditional Chinese (Big5) cp950』
這時文件內的中文就會正常顯顯示了
因為 Visual Studio Code 開啟檔案預設是 UTF-8
所以要避免每次都要設定『Traditional Chinese (Big5) cp950』
選擇『以編碼儲存』
選擇 UTF-8 下次打開檔案就能正常顯示中文了
選擇『以編碼重新開啟』
選擇『Traditional Chinese (Big5) cp950』
這時文件內的中文就會正常顯顯示了
因為 Visual Studio Code 開啟檔案預設是 UTF-8
所以要避免每次都要設定『Traditional Chinese (Big5) cp950』
選擇『以編碼儲存』
選擇 UTF-8 下次打開檔案就能正常顯示中文了
Visual Studio Code 調整顯示字體大小
在「設定」中輸入
editor.fontsize
如下圖框內調整字體大小
PS、目前不支援Ctrl + mouse scroll up/down 調整字體大小
Ctrl + 放大字體
Ctrl - 縮小字體
editor.fontsize
如下圖框內調整字體大小
PS、目前不支援Ctrl + mouse scroll up/down 調整字體大小
Ctrl + 放大字體
Ctrl - 縮小字體
訂閱:
意見 (Atom)
Visual Studio 2017/2019 推薦的擴充功能與更新
參考文章: 覺得 Google 的 Blogger 不太順手?透過 HTML 的 iframe 移花接木 HackMD
-
把程式的捷徑放在下列目錄內: C:\Users\使用者帳號\AppData\Roaming\Microsoft\Windows\Start Menu\Programs\Startup 每次開機便會自動開啟你的程式
-
當無法修復或解除安裝 Visual Studio 時, 可以透過 InstallCleanup.exe 工具來移除所有安裝的 Visual Studio。 InstallCleanup.exe 工具所在的目錄: C:\Program Files (x86)\Micros...